Bir kaç adımla Blogger ile açtığımız
.blogspot.com uzantılı blogumuzu artık "blogadresimiz.com" ya da net,
org, biz gibi görüntülenmesini sağlayacağız.
Şimdi gelelim blogumuza alan adı eklemeye:
1. İlk olarak hemen Godaddy hesabınızdan, eklemek istediğiniz domainin DNS Yönetimi kısmına ulaşın.
2. Şimdi yeni bir pencerede Blogger kullanıcı panelinizi açın. Sol tarafta "Ayarlar" ve ardından "Temel" sekmesine tıklayın. Bu sayfanın orta kısmında "Blog adresi" yazan kısımda +Blogunuz için üçüncü taraf bir URL ayarlayın a tıklayın.
3. Tıkladıktan sonra http// ile başlayan bir kutucuk ile karşılaşacaksınız. Bu kutucuğun içine başına www ekleyerek Godaddy'den satın aldığınız alan adını yazın. Ardından "Kaydet"butonuna tıklayın.
Şimdi gelelim blogumuza alan adı eklemeye:
1. İlk olarak hemen Godaddy hesabınızdan, eklemek istediğiniz domainin DNS Yönetimi kısmına ulaşın.
2. Şimdi yeni bir pencerede Blogger kullanıcı panelinizi açın. Sol tarafta "Ayarlar" ve ardından "Temel" sekmesine tıklayın. Bu sayfanın orta kısmında "Blog adresi" yazan kısımda +Blogunuz için üçüncü taraf bir URL ayarlayın a tıklayın.
3. Tıkladıktan sonra http// ile başlayan bir kutucuk ile karşılaşacaksınız. Bu kutucuğun içine başına www ekleyerek Godaddy'den satın aldığınız alan adını yazın. Ardından "Kaydet"butonuna tıklayın.
Kaydet butonuna tıkladıktan sonra yukarıdaki resimdeki gibi bir uyarı
alacaksınız. Bu uyarıda yer alan kırmızı renkli kutucukla gösterdiğim 2 adet
CNAME kaydı var. Bu kayıtlar domainin DNS ayarlarında yer alması gerekir. Şimdi
bu CNAME kayıtlarını eklemek için hemen Godaddy hesabına gidelim.
4. Godaddy
hesabında DNS Yönetim sayfası açıktı zaten. Bu sayfada kayıtların yer aldığı
bölümün en alt kısmında "EKLE" butonuna tıklayalım.
5. Tıkladıktan
sonra karşımıza ufak bir pencere çıkacak. Bu pencerede CNAME kayıtlarını
eklemek için Tür başlığının hemen altındaki
seçeneklerden CNAME i seçiyoruz.
6. CNAME i
seçtikten sonra aşağıdaki resimde gösterdiğim gibi, Blogger sayfasında yer alan
CNAME kayıtlarını Godaddy'e ekliyoruz.
CNAME kayıtlarını ekledikten sonra işin yarısını halletmiş oluyoruz. Şimdi
eklememiz gereken 4 tane DNS var. Bunları da ekledikten sonra yönlendirme
işlemimiz bitecek.
7. Yine aynı şekilde Godaddy'de "EKLE" ye tıklayarak Tür
ekleyeceğiz. Yalnız bu sefer CNAME değil de Tür olarak A seçeneğini
seçeceğiz. Hemen alttaki resimden kontrol edin.
Şimdi yukarıda yer alan resimdeki gibi 4 tane A kaydını ekleyeceğiz.
Aşağıda yer alan kayıtları yukarıdaki resimdeki gibi kaydedin. Her Akaydı için
Ana Bilgisayar kısmı için @yazın. Yönlendireceği yer kısmına ise
sırasıyla aşağıdakileri ekleyin.
216.239.32.21
216.239.34.21
216.239.36.21
216.239.38.21
Tüm bu işlemlerin ardından Godaddy DNS Yönetimi sayfanızın görünümü aşağıdaki gibi olacaktır.
Evet tüm yapmamız gereken bunlardı. Godaddy'de tüm bu işlemleri onayladıktan sonra Blogger sayfasına gidiyoruz. Ve daha önceden "Bu alan adına ilişkin yetkinizi doğrulayamadık. Hata 32." uyarısı veren sayfada tekrar "Kaydet" e tıklıyoruz. Kısa süre sonra bu işleminiz onaylanacak ve yönlendirme işleminiz tamamlanmış olacaktır.
Takıldığınız yerlerde iletişime geçebilirsiniz..



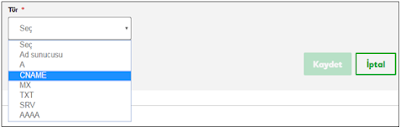


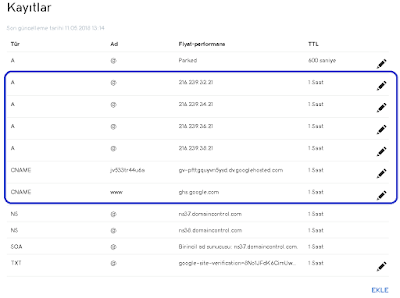
Hiç yorum yok:
Yorum Gönder